I had the same problem, and I think I found what causes the problem. My macbook air was detecting the display, but only thing I saw was black screen. Either your monitor is using VGA signal even if you are using DVI cable or you are using DVI to VGA adapter in between. Aug 27, 2019 For MacBook users, having a completely black screen might come as a surprise. In most instances, it might be interpreted as a possible issue with the hardware of your device which is the case in rare situations but it is more often a problem with the software that can be dealt with using simple troubleshooting measures.
Imagine the following scenario: You have finally mustered up the willpower to work on that important sales report that your boss gave you, which is due tomorrow. You sit down, pull out your Mac laptop, and channel your focus on the task ahead. However, upon opening your laptop, you find that the screen is black and you are unable to see anything other than the white curser as you move it around frantically against the dark background. Sound familiar? If you are one of many Mac laptop owners who has experienced a similar situation, you know how frustrating it can be. Have no fear, though, because this tutorial will describe exactly how to fix the dreaded black screen on Mac.
What Causes a Frozen Black Screen?
This problem can occur for a variety of reasons, but Mac computers most commonly display a black screen due to glitches with system upgrades or updates, or as a result of some type of problem while restarting from sleep or standby mode. For example, a failed update may cause the computer to suddenly display a black screen. Often, users have found this to be the case, through realizing afterward that the update was not successful.
Sometimes, users note that their Mac displays a frozen black screen unexpectedly and for no apparent reason. It is not known exactly why this occurs, unfortunately. However, the method shown in this tutorial should also work to correct a black screen due to these unknown errors.
Before You Begin
Before starting the procedure, it is a good idea to make note of some important considerations. First of all, figuring out the probable cause of the black screen may help you when trying to resolve the problem. The previous section can help you determine possible causes. If you cannot determine a cause, do not worry, as this step is not essential.
Another measure to take, if you can, is backing up your Mac prior to starting the tutorial. This will prevent any loss of important files from the computer during the procedure. Again, if this is not possible, you may move on to the strategies outlined below. There are various strategies that may work, depending on your computer, so try out different ones until something works.
Finally, to potentially save yourself some trouble, try entering your password for the computer. Despite the screen being black, sometimes you are still able to enter the password. For some users, this simple solution resolves the issue.
NVRAM (Non-Volatile Random-Access Memory) Reset
For MacBook Pro (late 2016):
- Turn off your Mac by holding down the power button.
- Turn on your Mac while simultaneously holding down the Command, Option, P, and R keys.
- Hold these keys for at least 20 seconds before releasing.
For Other Mac Models:
- Turn off your Mac by holding down the power button.
- Turn on your Mac.
- When you hear the boot chime, simultaneously hold down the Command, Option, P, and R keys.
- Release the keys when you hear the boot chime again.
SMC (System Management Controller) Reset
For non-removable batteries:
- Turn off your Mac.
- Turn on your Mac while holding down Shift, Control, and Option keys.
- Release keys and restart.
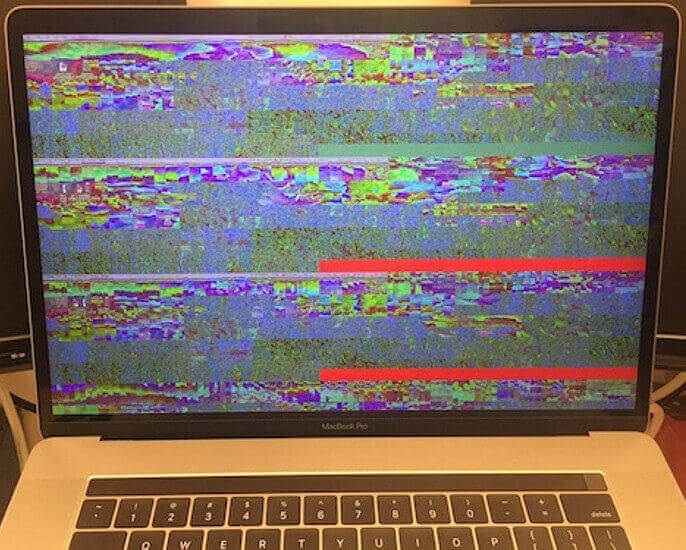
For removable batteries:
- Turn off your Mac.
- Remove the battery.
- Hold down the power button for 5 seconds.
- Replace the battery.
- Turn on your Mac.
Safe Mode
- Turn off your Mac.
- Restart your Mac while holding down the Shift key.
- When you see the login window, let go of the Shift key.
- Restart your Mac and see if the problem is resolved.
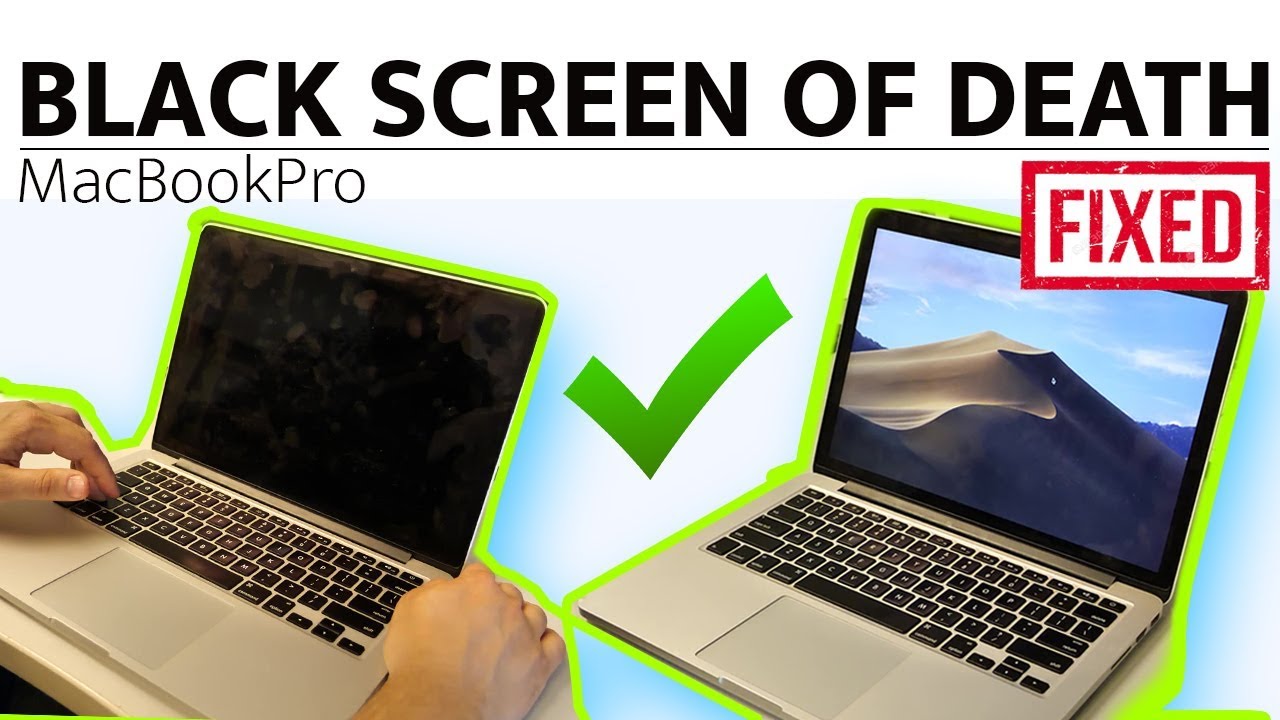

Single-User Mode
- Turn off the computer.
- Enter Single-User Mode by turning on the computer while simultaneously holding down the Command key and the S key.
- Type the command to run a disk check: /sbin/fsck –fy, then press Return.
- Type the command: /sbin/mount –uw /, then press Return.
- Type the command:
rm /Library/Preferences/com.apple.loginwindow.plist, then press Return.
- Type the command:
rm /Library/Preferences/loginwindow.plist, then press Return.
- Type the command: rm /private/var/db/.AppleUpgrade, then press Return.
- Type the command to exit Single-User Mode: reboot
- Press return.
Hopefully this tutorial was able to help you resolve the problem of the Mac black screen. Use these strategies to avoid ever having to miss out on productivity again, due to the unnecessary obstacle of not being able to access your computer. Mac computers have so much offer, so do not let a black screen get in the way of taking advantage of this wonderful technology. If you are still experiencing problems after trying the methods laid out in this tutorial, there are many other sources available for troubleshooting the common problem of the black screen display on Mac.
Problems on MacBook Pro OS High Sierra can take different forms. However, among all of them, it is the Gray Screen of Death that is considered the most troublesome.
There are many possible causes why a MacBook Pro gets stuck on a gray screen. Surprisingly, too, there are lots of MacBook issues that get mistaken for the gray screen problem on MacBook Pro OS High Sierra. So to clear things out, continue reading below.
The MacBook Pro Gray Screen Issue
Believe it or not, the gray screen issue on MacBook Pros frequents every Q&A site. It seems that more and more MacBook Pro users running High Sierra are still unable to find solutions to their problem. Feels terrible, right?
Well, it only feels that way because many still have got no clue for a possible reason. But if you’re familiar with the nature of Macs, you should know that the chances of fixing Mac issues are high.
Interestingly, what those MacBook Pro users are seeing is not really a gray screen. It could simply be a black screen with a built-in Retina display that appears gray during the initial startup phase. Most often, the problem is reported to appear after restarting a MacBook Pro. There are instances , though, when the gray screen appears with the Apple logo or a spinning globe sign.
Now, how do we fix this gray screen problem?
6 Possible Solutions to Gray Screen Problems on MacBook Pro OS High Sierra
Of course, there are hardly problems that cannot be resolved. The same applies to your MacBook. Here are six possible solutions to your gray screen problems:
Solution #1: Disconnect All External Peripherals.
- First, shut down your MacBook by pressing the Power button.
- Disconnect all the peripherals connected to your MacBook, except the mouse. Be sure you also disconnect your headphones and any Ethernet cable.
- Switch on your MacBook.
- If you are already seeing a blue screen, then it means the problem is with one of the peripherals. Try to find the problematic peripheral by shutting down your Mac and reconnecting the peripherals one at a time.
- After identifying the faulty peripheral and you still see the persistent gray screen, it is possible that your mouse or keyboard could be the culprit. If you have an extra mouse or keyboard, swap it and test it out.
- Restart your MacBook.
If the display of forlorn grayness persists, then try the succeeding solutions.
Solution #2: Repair Your Hard Disk Drive Using Disk Utility.
Another possible culprit for your gray screen problems is your hard disk. To fix it, you have to run Disk Utility by booting your system into Recovery Mode.
Follow the instructions below for a step-by-step guide:
- Shut down your MacBook Pro by long-pressing the Power button.
- Hold down the CMD + R keys to power up your MacBook Pro again.
- You will be taken to the OS X Utilities screen.
- Select Disk Utility.
- Choose your MacBook Pro’s built-in hard drive under Disk Utility.
- Hit Verify Disk to continue.
- You should receive a notification that the problem has already been fixed.
If the gray screen still greets you, you still have four more options to try.
Solution #3: Safe-Boot Your MacBook Pro.
Have you heard of the function called Safe Boot? It works by performing certain diagnostics on your macOS to ensure everything is up and running. It so happens that this function can also get rid of your gray screen problems.
To run Safe Boot, follow these steps:
- Shut down your MacBook Pro.
- Wait for 10 seconds and restart it while pressing down the Shift key.
- Safe Boot will now start doing its job. Just wait for it to finish its task.
- It will notify you if it has already completed the diagnostics.
If this solution worked, restart your machine from the Apple menu. Otherwise, let’s find out what else you can do.
Solution #4: Reset the PRAM or NVRAM.
Sometimes, the problem is with your PRAM or NVRAM. These unique memory sections are notorious for causing troubles in Macs. Then again, they can be reset to their default settings. Although resetting to your default MacBook Pro settings will take time, it could be worth it.
Here’s how to reset the PRAM or NVRAM:
- Disconnect all the peripherals connected to your MacBook Pro.
- Restart your MacBook Pro.
- Before the gray screen shows, press the Command, P, R, and Option keys.
- Hold all the keys until your MacBook Pro restarts. You should then hear another startup sound.
- Release all the keys.
- If the gray screen no longer appears, reconnect your peripherals.
If you’re still unlucky, it’s time to get serious and try the last few solutions.
Solution #5: Repair Your Startup Drive.
You have already explored all possible solutions on how to fix your gray screen problems on MacBook Pro OS High Sierra, but the problem persists. Don’t worry, though, as you still have another solution!
While this can be a bit tricky, repairing your Startup Drive might just work for you. Here’s how:
Causes And Solutions For Macbook Os X Black Screen Not Responding
- Start your MacBook Pro from an OS X Installer DVD.
- Insert the DVD installer into your optical drive.
- Switch off your MacBook Pro.
- Restart your Mac while pressing the C key. It will then take you to a menu for booting your MacBook Pro from the optical drive. You have three options from here. These are:
- Start from an OS X Installer DVD
- Start from the Recovery HD
- Start from an External Drive
- Select one and follow the instructions provided.
If your MacBook Pro launches successfully with any of the three methods, then great. But if not, well, you still have one last solution to try.
Solution #6: Reinstall High Sierra.
If all else fails, you may reinstall High Sierra. Simply follow these steps:
- Shut down your MacBook Pro.
- Press the CMD + R keys and switch on your MacBook Pro again.
- A new window will pop up with the option Reinstall MacBook Pro OS High Sierra. Select it.
- Wait for the process to finish.
Hopefully, this solution has now fixed your problem.
Conclusion
Gray screen problems are common, but they may only be a result of peripheral or OS installation issues. We just don’t pay attention to the tiny things that may affect our MacBook’s performance, hence they accumulate and worsen over time. Lucky for you, you’re already spared from the time-consuming process of searching for solutions as we compiled the possible solutions to your gray screen problems.
There is one last thing you can do now to prevent MacBook Pro issues from popping up. Install Tweakbit Mac Repair on your MacBook Pro. This amazing tool can be used to run a quick scan on your MacBook to help you identify erroneous files or documents that may cause problems in the long run.
Did the solutions above help you with your gray screen problems on your MacBook Pro? Let us know below!