Moving to a new Mac? Before taking these steps, you can use Migration Assistant to move your files from the old Mac to your new Mac.
Mar 12, 2020 Use the bootable installer. Plug the bootable installer into a compatible Mac. Use Startup Manager or Startup Disk preferences to select the bootable installer as the startup disk, then start up from it. Your Mac will start. Choose your language, if prompted. A bootable installer doesn't. Mar 15, 2018 Don’t Format the Drive! (Yet) When you connect a Mac-formatted drive to Windows, you’ll be informed that “you need to format the disk in drive X: before you can use it.” Don’t click the “Format disk” button or Windows will erase the contents of the drive–click “Cancel”! Step 1: Prepare for the installation. Follow these instructions to prepare your external drive: Connect the external hard drive to your Mac. Launch Disk Utility (press Cmd + spacebar and start to.
Create a backup
Make sure that you have a current backup of your important files. Learn how to back up your Mac.
Sign out of iTunes in macOS Mojave or earlier
If you're using macOS Mojave or earlier, open iTunes. From the menu bar at the top of the screen or iTunes window, choose Account > Authorizations > Deauthorize This Computer. Then enter your Apple ID and password and click Deauthorize.
Learn more about deauthorizing computers used with your iTunes account.
Sign out of iCloud
If you're using macOS Catalina or later, choose Apple menu > System Preferences, then click Apple ID. Select Overview in the sidebar, then click Sign Out.
If you're using macOS Mojave or earlier, choose Apple menu > System Preferences, click iCloud, then click Sign Out.
You will be asked whether to keep a copy of your iCloud data on this Mac. You can click Keep a Copy, because you're erasing your Mac later. Your iCloud data remains in iCloud and on any other devices that are signed in to iCloud with your Apple ID.
Sign out of iMessage
If you're using OS X Mountain Lion or later, open the Messages app, then choose Messages > Preferences from the menu bar. Click iMessage, then click Sign Out.

Reset NVRAM
Shut down your Mac, then turn it on and immediately press and hold these four keys together: Option, Command, P, and R. Release the keys after about 20 seconds. This clears user settings from memory and restores certain security features that might have been altered.
Learn more about resetting NVRAM or PRAM.
Optional: Unpair Bluetooth devices that you’re keeping
If your Mac is paired with a Bluetooth keyboard, mouse, trackpad, or other Bluetooth device that you plan to keep, you can unpair it. This optional step prevents accidental input when the Mac and device have separate owners but remain in Bluetooth range of each other.
If you're unpairing Bluetooth input devices from a desktop computer such as an iMac, Mac mini, or Mac Pro, you must plug in a USB keyboard and mouse to complete the remaining steps in this article.
To unpair a Bluetooth device, choose Apple menu > System Preferences, then click Bluetooth. Move your pointer over the device that you want to unpair, then click the remove (x) button next to the device name.
Erase your hard drive and reinstall macOS
The best way to restore your Mac to factory settings is to erase your hard drive and reinstall macOS.
After macOS installation is complete, the Mac restarts to a setup assistant that asks you to choose a country or region. To leave the Mac in an out-of-box state, don't continue setup. Instead, press Command-Q to shut down the Mac. When the new owner turns on the Mac, the setup assistant guides them through the setup process.
No matter the model or condition, we can turn your device into something good for you and good for the planet: Learn how to trade in or recycle your Mac with Apple Trade In.
Some people are asking for a way to format a hard drive for Mac. Whether you are trying to backup Mac to an external hard drive, wipe out any personal information and sell the computer, or even use a new operating system, you need to format the hard drive on your Mac or PC.
But before you can do anything, you need to make it clear that the hard drive you want to wipe or format would be an external hard drive or an internal hard drive. We can easily format external hard drive for Mac. But when it comes to format internal hard drive for mac, things are getting a little more complicated. Maybe we will go through with the way to format a startup drive for Mac later. But now in this guide, we will cover the situation of formatting an external hard drive in steps.
Notice that you need to backup your importanct files on the hard drive you are going to format as the procedure would delete all of the data and bring it back to the factory settings.
Format an external hard drive for Mac
How to Format External Hard Drive for Mac

If you are trying to format Mac external hard drive, you can go over the process step by step:
How To Prepare Hard Drive For Mac Os X 10 7 5
Step 1. Connect your hard drive to your Mac.
Step 2. Open Finder and choose 'Applications > Utilities > Disk Utility' to launch the app on your Mac.
Step 3. Once you open the Disk Utility app, you can see all the drives on your Mac are listed on the left-hand sidebar. Just select the one you want to format and click on the 'Erase' tab.
Format an external hard drive for Mac
Step 4. Now in this interface, you will see a 'Format' option. In this drop-down box, you are allowed to choose different format.
OS X Extended (Journaled) should be selected if you are going to use the drive as a system or 'boot' drive on macOS.
Mac OS Extended should be selected if you will be using the drive as a media or 'scratch' drive on Mac.
Mac OS (FAT) is compatible with both PC and Mac platforms. However, there's a limit to transfer files within 4GB.
ExFAT is similar with Mac OS (FAT) but it can work with files as large as 16EB (exabytes)
So if you are going to use an external drive for both your Windows PC and your Mac, you should choose the ExFAT or FAT format.
Choose format for hard drive
Step 5. Name your drive you like but it would be better to choose something specific, so that you can make things clear every time when you look at its name.
Step 6. Click on the 'Security Options' button and you are able to choose the way (fastest or more secure) to format your external disk. The fastest way will save your time but it erases the drive only by removing the header information. That is to say, you can easily restore the hard drive using a data recovery software if the files haven't been overwritten. It is not good and the format process is meaningless in some way. So maybe you can try the more secure one. It may take quite a long time, but it will erase the drive in a deeper way.
Step 7. Click on the 'Erase' button to start erasing the external hard drive or USB. Formatting a hard drive will take a while and wait for it patiently. Once the progress bar is at 100%, the job is done!
How to Recover Formatted Hard Drive on Mac
As it is mentioned above, after formatting a hard drive, all data on the hard drive will be erased. But what if you have second thought and need to recover files from the formatted drive? Is it possible to recover files from formatted drive on Mac? Yes, it is possible. But you'll need FonePaw Data Recovery, a Mac data recovery program that can recover deleted files from hard drive, SD card, USB drive even the drive has been formatted.
DownloadDownload
Step 1. Run FonePaw Data Recovery on your Mac. Remember that you should not install the application on the formatted drive. Otherwise, some of the files could be overwritten by the application.
Step 2. When the application is open, select the files you want to retrieve from the formatted drive. Tick the formatted hard drive. And click Scan.
Step 3. The application will first quickly scan some easy-to-get files on the formatted hard drive. If you need more files. Click Deep Scan to find files that are buried deeper.
Best External Hard Drive For Mac
Step 4. View the results by file types or path. Tick the files you need and click Recover. If you have deleted files that haven't been found, do not save the recovered files on the formatted drive. Instead, save them on other drive, such as your USB drive.
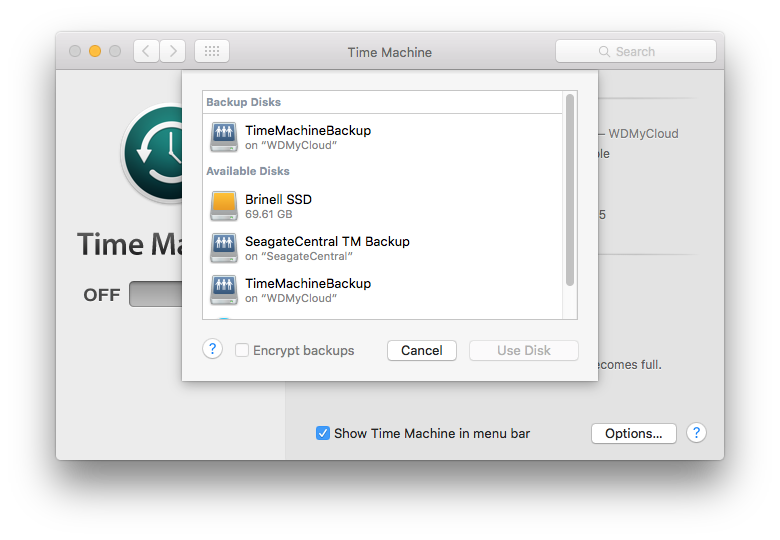
How To Prepare Hard Drive For Mac Os X 10 12
If you have any problem when following the steps to format hard drive for Mac, please leave us a message on the comment box below!
Internal Hard Drive For Mac
- Hot Articles
- macOS Catalina/Mojave/High Sierra Installation is Stuck or Frozen [Fixed]
- SOLVED: White Screen on Mac Computer
- Mac Won't Turn On? Here Are Fixes
- RE: How to Fix MacBook Stuck on Loading Screen
- Mac Screen Goes Black? Here's Why and How
- How Can I Fix My MacBook Won't Shut Down
- Complete Guide to Format A Hard Drive on Windows 10/8/7
- Easiest Way to Recover Files from Formatted Hard Drive
- How to Format USB Drive and Recover Files After Formatted