With the release of OS X Yosemite, Apple has blown a loud raspberry in the direction of law enforcement agencies and data thieves round the world. The latest version of Apple’s operating system for desktops and laptops positively encourages users to turn on full disk encryption, in the shape of FileVault 2. FileVault is nothing new.
- Because the disk is encrypted, macOS can’t boot into your main system on the startup volume. Instead, it boots a special part of the Recovery Disk, a partition you normally use for emergencies.
- Mar 07, 2017 Now you need to resize one of those encrypted partitions, so you fire up gparted or the like and attempt to resize the partition you’re currently running in. Wait, that’s not going to work.
If you've created an encrypted disk image to keep your sensitive documents in, then there may come a time when you want to change its password. Maybe you drunkenly gave it out to all your friends, even that shifty-eyed dude. Maybe you just want it to be something more secure than 'fido123.' In any case, it's very easy to do. To get started, open the Disk Utility program (it's in Applications> Utilities), then look within the left-hand column for the disk image in question.

If it looks like the screen shot above, the image is mounted. Since you can't change the password until it's completely ejected, select your image and click the Eject button in the toolbar.
After you've done that, it should look like this:
Change Password For Encrypted Partitions Disk Utility Os X Windows 10
Then all you have to do is select the image and choose File> Change Password. You've gotta know the original one, though; this isn't something you can use to gain access to an encrypted disk image when you've forgotten the password. Bummer.
Anyway, after you've entered the original password, you'll type in the new one you want to change it to twice, and you're good to go! Be sure to deselect the 'Remember password in my keychain' box to make your secure container really, well, secure. You want to have to enter this password every time you need access.
One more thing: If for some reason the image you need to change isn't showing up in Disk Utility, choose File> Change Password with nothing selected from the sidebar, and you'll get the familiar 'open' dialog box to allow you to pick your image from the Finder instead. Then you'll follow the rest of the steps I've outlined above.
Simple as can be, right? Now all of your disk image passwords can be more complex than just your pets' names. You guys let me know if I need to scold you into using stronger passwords, OK? I'm prepared for that.
Change Password For Encrypted Partitions Disk Utility Os X Base System
Change Password For Encrypted Partitions Disk Utility Os X Torrent
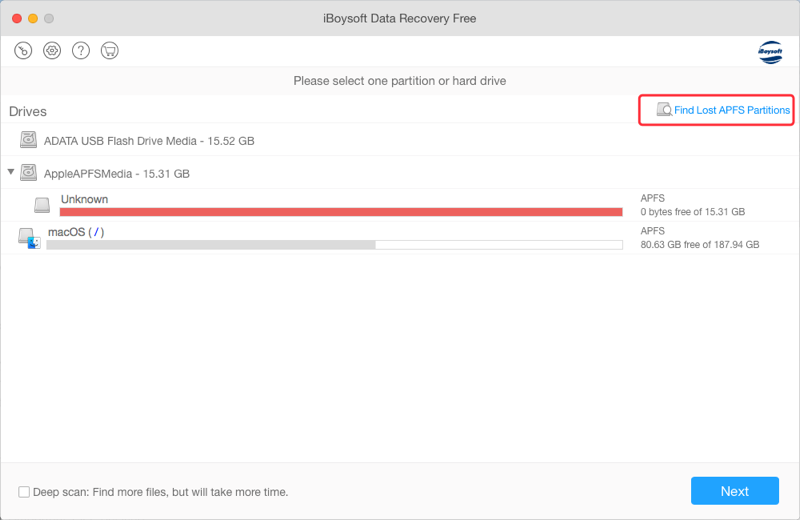
Disk Utility User Guide
In Disk Utility on Mac, you can erase and reformat storage devices to use with your Mac. Erasing a storage device deletes everything on it.
If you have any files you want to save, copy them to another storage device.
Open the Disk Utility app on your Mac using one of the following methods, depending on the type of disk or volume you want to erase:
If you want to erase your startup disk or startup volume: Start up from macOS Recovery, then choose Disk Utility from the macOS Utilities window.
If you want to erase any other type of disk or volume: Double-click Disk Utility in the /Applications/Utilities folder.
Choose View > Show All Devices.
In the sidebar, select the storage device you want to erase, then click the Erase button .
Click the Scheme pop-up menu, then choose GUID Partition Map.
Click the Format pop-up menu, then choose a choose a file system format.
Enter a name.
(Optional) If available, click Security Options, use the slider to choose how many times to write over the erased data, then click OK.
Secure erase options are available only for some types of storage devices. If the Security Options button is not available, Disk Utility cannot perform a secure erase on the storage device.
Writing over the data three times meets the U.S. Department of Energy standard for securely erasing magnetic media. Writing over the data seven times meets the U.S. Department of Defense 5220-22-M standard.
Click Erase, then click Done.
Note: With a solid-state drive (SSD), secure erase options are not available in Disk Utility. For more security, consider turning on FileVault encryption when you start using your SSD drive.