If the app is starting up and there are no new messages at that time then the cause is something else. 9:50 pm Tuesday; July 30, 2013 iMac 2.5Ghz 5i 2011 (Mountain Lion 10.8.4) G4/1GhzDual MDD (Leopard 10.5.8) MacBookPro 2Gb (Snow Leopard 10.6.8) Mac OS X (10.6.8), Couple of iPhones and an iPad. Organize messages into folders. ICloud automatically sets up some Mail folders for you: Inbox, VIP, Drafts, Sent, Archive, Trash, and Junk. You can create additional folders and subfolders. A folder with subfolders inside it has a triangle next to it; click the triangle to show or hide subfolders.
MailTags supports Mac OS X 10.4 with Spotlight enabled. Note: When you purchase something after clicking links in our articles, we may earn a small commission. Read our affiliate link policy for.
Here was the sequence of events: I downloaded Lion, and ten minutes post-installation, I decided that I hated clicking on the “Show/Hide Mailbox List” button in Mail just to move a message around. My world then shattered. Lion wasn’t perfect. I tore down the altar I had made to Jonathan Ive, spent three days in isolation to atone for the sin of disliking an interface change, and came back a battered, world-weary penitent. OK, so some of that didn’t happen. But I did decide to avoid clicking that infernal little button, and in the meantime, I found some neat ways to clean up the Mail interface, use shortcuts, and implement keystrokes to make organizing my messages a little more streamlined.
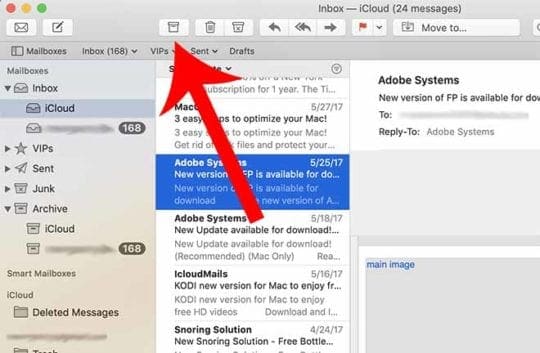
So let’s get familiar with Lion’s Mail interface first, just to explain the terms I’ll be using below. When you aren’t currently composing a message, the window you look at to see your incoming mail and pretty much everything else is called the Message Viewer (as it was in Snow Leopard).
The oh-so-familiar Message Viewer.
When you click on the Show/Hide button that’s on the left side of your Message Viewer window (indicated by the arrow above), what you’re, um, showing and hiding is the Mailbox List. This is where you’ll find all of the mailboxes you’ve created and the ones that you have by default, like Trash and Inbox. When you select a mailbox from that list, its contents display in the Message Viewer.
This is part of my Mailbox List.
The problem as I see it is that the view without the Mailbox List is just nicer to work with, but it’s also less convenient when you need to file things. Granted, Apple’s provided us with a keyboard shortcut for showing and hiding that list (it’s Command-Shift-M), but I’d still rather see it as little as possible. Maybe I like having more screen real estate for my actual messages. Maybe I prefer the iPad look. Maybe I’m actually insane. Who knows?
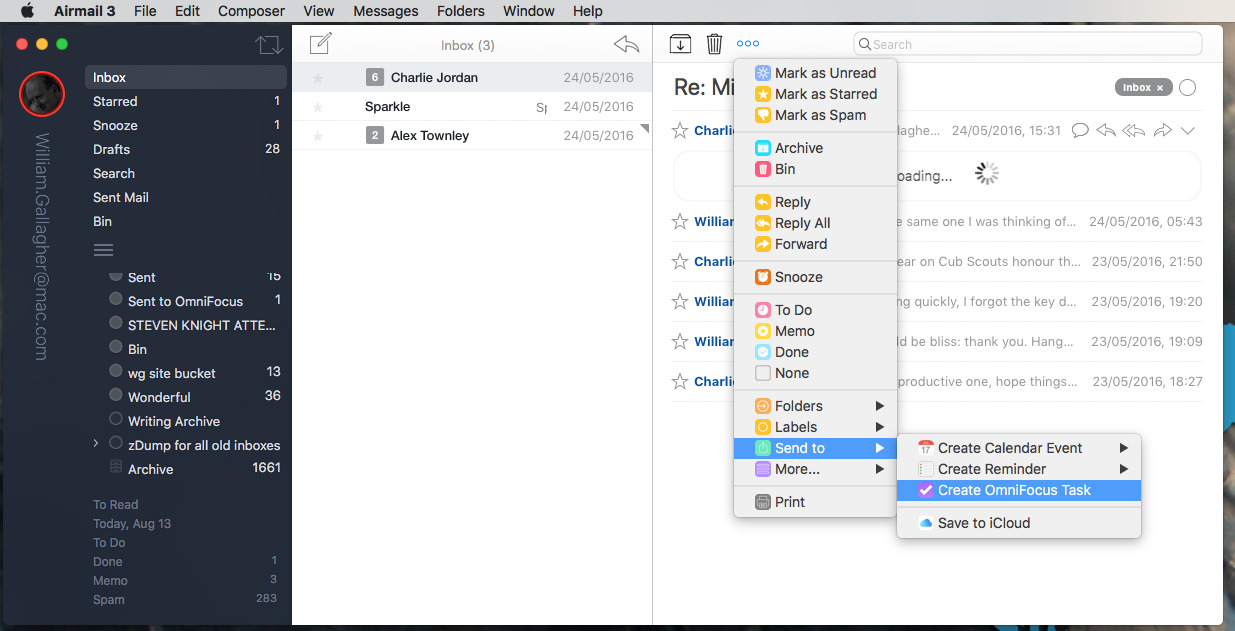
So here’s the first thing you can do to clean things up. With the Mailbox List hidden, you can click and drag an e-mail and hold it slightly to the left (where the List would normally be), and the panel will obediently slide open for you to put the message in a mailbox and close automatically when you’re done. OK, Apple. That’s pretty neat. I’m already starting to forgive you.
See my little message getting dragged there? See the Mailbox List sliding open? OK, maybe you’ll just have to try this.
Another way to make things easier is to add your existing mailboxes to your toolbar. You do this by dragging them from your Mailbox List to the area below your toolbar buttons. You’ll note that the mailboxes that have subfolders (or submailboxes, if you prefer) show a drop-down arrow to indicate that’s so.
After you’ve put your stuff in the toolbar, you can drag messages right to those mailboxes and drop ‘em on in.
Also, Mail automatically assigns a keyboard shortcut to any mailbox that you’ve put in your toolbar, which you can see by choosing Mailbox > Go To Favorite Mailbox. As shown in my screenshot below, it uses Command-[ascending number] depending on the order you’ve placed things in the toolbar. Move them around, and the shortcuts change. Add new ones, and the shortcuts append to the list automatically. Aaaand a little bit more Apple forgiveness creeps in.
If you don’t like dragging messages to the toolbar, another good option is the Mailbox > Move To Favorite Mailbox menu item, which comes equipped with useful keyboard shortcuts, as well. Command-Control-[number] will pop your e-mail into the associated toolbar mailbox. Just make sure you’ve selected a message before you try that, or you know what? Goose egg.
But what if you’re one of those strange folks who has 87,000 mailboxes, each organized by date, name, or whether the moon was in the seventh house when you received the messages within it? Adding all of those mailboxes into your toolbar isn’t going to be pretty. So here’s what I suggest: If you choose View > Customize Toolbar, one of the buttons you can drag in from there is called “Move.” Doing so will give you instant access from your toolbar to all of your mailboxes, without ever having to hide or show the wretched Mailbox List. You’ll simply select any messages you’d like to move, click on that button after you’ve added it to your toolbar, and then navigate to the mailbox where you’d like to store the messages. If you’re so inclined, there’s also an option for this within the menus; it’s under Message > Move To.

Automatically Organize Messages In Mail For Os X 10
Here’s what you’re looking to put onto your toolbar.
Automatically Organize Messages In Mail For Os X 8
And here’s what it looks like after you do.
Automatically Organize Messages In Mail For Os X 2017
So now that I have configured Lion’s Mail program to handle organization exactly the way I want it to, I’m happy. Cheerful, even. Why, I might even pull out the old Jony Ive pictures, just for the heck of it.