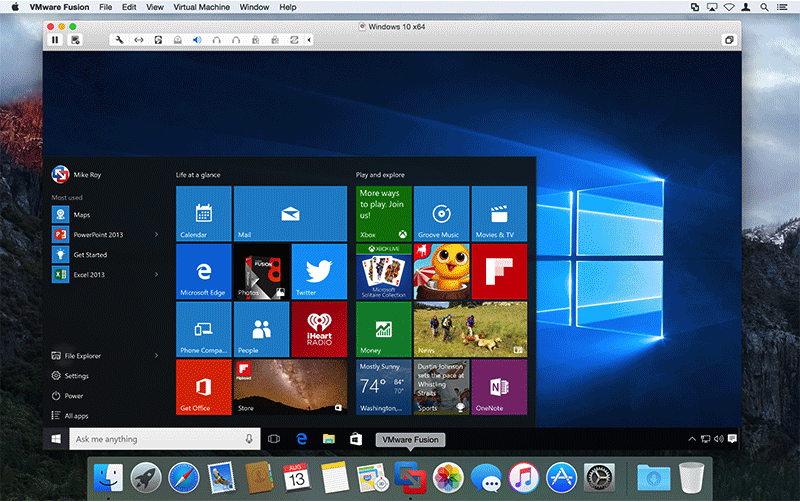Horizon Client for Mac OS X 3.4.1 | 02 July 2015 |
Last Updated: 02 July 2015 These release notes cover the following topics: Key FeaturesHorizon Client for Mac OS X makes it easy to access your Windows-based remote desktop or application from your Mac with the best possible user experience on the Local Area Network (LAN) or across a Wide Area Network (WAN). - Support for Mac OS X Mountain Lion (10.8), Mac OS X Mavericks (10.9), Mac OS X Yosemite (10.10), and Mac OS X El Capitan (10.11) - Use a 64-bit Intel-based Mac to work on your Windows-based remote desktop or application.
- Unmatched performance - The adaptive capabilities of the PCoIP display protocol are optimized to deliver the best user experience, even over low-bandwidth and high-latency connections. Your remote desktop or application is fast and responsive regardless of where you are.
- Simple connectivity - Horizon Client for Mac OS X is tightly integrated with View for simple setup and connectivity. Quickly reconnect to your remote desktop or application by selecting from up to eight View server shortcuts in Horizon Client.
- Secure from any location - At your desk or away from the office, your data is delivered securely to you wherever you are. Enhanced certificate checking is performed on the client. Horizon Client for Mac OS X also supports optional RADIUS and RSA SecurID authentication. (RADIUS support was added with VMware View 5.1 and Horizon Client for Mac OS X 1.5 or later.)
Features Supported on Windows Desktops for Mac OS X Clients | Horizon Client Feature | Supported in Horizon Client for Mac OS X |
|---|
| RSA SecurID | X | | Single sign-on | X | | PCoIP display protocol | X | | RDP display protocol | X | | USB access | X | | Real-Time Audio-Video (RTAV) | X | | Wyse Multimedia Redirection | | Windows 7 Multimedia Redirection | | Virtual printing | X | | Location-based printing | X | | Smart cards | X | | Multiple monitors | X |
Notes: - You can use Horizon Client for Mac OS X to securely access remote Windows-based applications, in addition to remote desktops.
- You can use remote Windows-based applications only if you are connected to a VMware Horizon 6.0 with View or later server.
What's New in This ReleaseThe 3.4 release of Horizon Client for Mac OS X includes the following new features: - Smart cards for logging in to RDS desktops and hosted applications
Users can now authenticate to RDS-based desktops and RDS-based applications using smart cards. Requires View Agent 6.1 or later. - USB redirection of mass storage devices on RDS desktops and hosted applications
Users can plug their USB flash drives and hard disks into their client systems and have these devices redirected to RDS-hosted desktops and applications. USB redirection of other types of USB devices, and other types of USB storage devices, such as security storage drives and USB CD-ROM, is not supported. This feature is supported on Windows Server 2012 RDS hosts. Requires View Agent 6.1 or later. - Support discontinued for Mac OS X 10.6 and 10.7 as client operating systems
Horizon Client for Mac OS X 3.4 must be installed on Mac OS X 10.8, 10.9, or 10.10. For more information, see Retiring Old OSes: XP, Vista, Mac OS X 10.6 & 10.7. - Client drive redirection (Tech Preview)
Users can now share folders and drives on their Mac client systems with remote desktops and applications. This feature is called client drive redirection. Requires View Agent 6.1.1 or later. - Using a local IME with remote applications
Users can now use an IME (input method editor) installed on their Mac client systems to send non-English characters to remote applications. - Linux remote desktops
Administrators can set up a Linux virtual machine as a remote desktop. End users can log in to a Linux remote desktop from Horizon Client for Mac OS X. Requires View Agent 6.1.1 or later and Horizon Client for Mac OS X 3.4. Not all features are supported in this release. For more information, see Setting Up Horizon 6 for Linux Desktops. - OpenSSL 1.0.1m support
The OpenSSL library is updated to version openssl-1.0.1m.
InternationalizationThe user interface and documentation for Horizon Client are available in English, Japanese, French, German, Simplified Chinese, Traditional Chinese, and Korean. Before You Begin- Horizon Client requires a Mac OS X Mountain Lion (10.8), Mac OS X Mavericks (10.9), Mac OS X Yosemite (10.10), or Mac OS X El Capitan (10.11) operating system running on a 64-bit Intel-based Mac.
- You must install Horizon Client on Mac OS X Mountain Lion (10.8) or later to use remote applications. Remote applications do no not appear in Horizon Client if the client system is running an earlier verion of OS X. Remote applications are available only on Horizon 6.0 View servers.
- Horizon Client is supported with the latest maintenance release of VMware View 5.3.x and later releases.
- To install Horizon Client for Mac OS X, download the disk image file from the VMware Horizon Client download page. For system requirements and installation instructions, see Using VMware Horizon Client for Mac OS X.
Resolved IssuesResolved in Horizon Client 3.4.1 The following issues were resolved in this version of Horizon Client for Mac OS X: - When you connected to a remote desktop from a Mac OS X El Capitan (10.11) client system, the entire desktop window was black. This issue has been resolved.
- You could not use the USB redirection feature to redirect a USB storage device from an OS X El Capitan (10.11) client system to a remote desktop. This issue has been resolved.
Resolved in Horizon Client 3.4 No issues were resolved in this version of Horizon Client for Mac OS X. Resolved in Horizon Client 3.2 The following issues were resolved in this version of Horizon Client for Mac OS X: - When you used the virtual printing feature and changed any printer settings or printing preferences, such as, for example, DPI or double-sided printing, the printer settings did not persist after you disconnected or logged off from a remote desktop. This issue has been resolved.
Resolved in Horizon Client 3.1 The following issues were resolved in this version of Horizon Client for Mac OS X: - Virtual printing was not supported for RDS (Remote Desktop Sessions) desktops or single-session Windows Server 2008 R2 desktops. This issue has been resolved.
- If you were connected to a remote application and you pressed Fn+control+option+del on your Mac keyboard, the Ctrl+Alt+Del screen of the Windows server that hosts the remote application appeared. You could click the Cancel button on the Window server screen to return to the remote application. However, if you pressed Fn+control+option+del in the remote application a second time, you could not click into the Windows server screen and return to the remote application. This issue has been resolved.
- Remote applications that depend on user interaction with the System Tray could not be shut down. For example, if you opened Skype as a remote application, the only way to close the window was to quit Horizon Client. This issue has been resolved.
Resolved in Horizon Client 3.0 The following issues were resolved in this version of Horizon Client for Mac OS X: - Previously, for a Mac with OS X Mavericks (10.9), you had to open System Preferences, click Mission Control, and deselect Displays have separate Spaces to use full screen with more than one monitor. This issue has been resolved.
Known Issues- If you use the PCoIP display protocol, connecting some password-protected storage devices (such as IronKey USB flash drives) might not work correctly. For example, after you redirect the device to the remote desktop, the password prompt does not appear. The remote desktop shows that a new drive was added and so displays a new drive letter but no corresponding label to identify the device.
Workaround: Configure Horizon Client to automatically connect the device when you insert it. From the Horizon Client menu bar, select Desktop > USB > Autoconnect USB Devices on Insert. - Because the key combination Command+Tab on an Apple keyboard is used for switching applications on Mac OS X, using this key combination has no effect in a remote desktop. For remote desktops that run Windows 7, this means that there is no equivalent of the key combination Windows+Tab for using Windows Flip 3D.
Workaround: You can use the key combination Command+Control+Tab for Windows Flip 3D, but you must also press Enter choose the application you want to switch to. - If Microsoft Remote Desktop Connection for Mac version 2.1.1 is installed on the Mac client system and you use the RDP display protocol to connect to a desktop on a Windows Server 2008 R2 RDSH server for which RDS licensing is specified, the following error message occurs: You were disconnected from the Windows-based computer because of problems during the licensing protocol. This is a third-party issue.
Workaround: None. - Changes to webcam and audio devices that are connected to, or disconnected from, the Mac client system during a remote desktop session are not detected by the Real-Time Audio-Video feature.
Workaround: Disconnect and reconnect to your remote desktop session to detect webcam and audio device changes. For example, if you connect a USB headset to the Mac client system during a remote desktop session and you want to use that headset on the remote desktop, you must disconnect and reconnect to the remote desktop session to make the headset available. - If Microsoft Remote Desktop Connection for Mac version 2.1.1 is installed on the Mac client system and you use the RDP display protocol to connect to an RDS desktop hosted on Windows Server 2012, the following error message appears: Remote Desktop Connection cannot verify the identity of the computer that you want to connect to.
Workaround: Use Horizon Client for Mac OS X 3.0 and select the PCoIP display protocol when you connect to the remote desktop. Note: If you are using a pre-3.0 version of Horizon Client for Mac OS X, you cannot select the PCoIP display protocol. - The keyboard language is not synchronized with the language in desktop and application sessions.
Workaround: None. - When you insert an SD card into a Transcend USB 3.0 card reader attached to your Mac client system, the SD card is not mounted automatically. Because the SD card is not mounted on your Mac client system, the device does not appear in the Connection > USB menu in Horizon Client and you cannot use the USB redirection feature to connect the device to the remote desktop.
Workaround: Reinsert the SD card into the Transcend card reader. After the device is connected to the remote desktop, reinsert the SD card again to make the disk volume appear in the remote desktop. - If you use the USB redirection feature to connect a Transcend USB 3.0 external hard drive to a remote desktop from your Mac client system, files that you copy or move to the drive do not appear on the drive after you disconnect the drive from the remote desktop.
Workaround: Redirect the external hard drive to the remote desktop again. The files appear on the drive. - If an administrator edits an application pool in View Administrator and changes the path to point to a different application that already has an application pool associated with it, unexpected results can occur. For example, the original application might be launched from the Mac OS X Dock instead of the new application.
Workaround: Make sure that each application in a farm is associated with only one application pool. - Users cannot launch an application from the Mac OS X Dock if multiple application pools point to the same application in one farm, and if the application pool the users selected was created with associated parameters in View Administrator. If a user saves the application in the Mac OS X Dock and tries to open the saved item, the application fails to launch with the associated parameters.
Workaround: Make sure that each application in a farm is associated with only one application pool. - If multiple Horizon clients connect to the same RDS desktop or remote application simultaneously and map to a location-based printer with the same name, the printer appears in the first client session, but not in later client sessions.
Workaround: For the client sessions in which the printer does not appear, perform a manual refresh. For a remote desktop, press F5 or refresh the Devices and Printers window. For a remote application, close and reopen the application print dialog box. The location-based printer appears in the printer list. - Sometimes the virtual printing feature and location-based printing feature are not able to display the correct list of printers in the Devices and Printers window of a remote, session-based desktop. This issue can occur with desktops provided by Windows Server 2012 RDS hosts. The printers shown within applications are correct, however.
Workaround: Log off the desktop running on the Windows Server 2012 RDS host and reconnect to it. - If you use a PIV smart card to authenticate to a Windows 7, XP, or Vista remote desktop on which ActivClient is installed, Horizon Client might stop responding when you log off from the desktop.
Workaround: On the Windows 7 remote desktop, uninstall ActivClient and use Windows Update to install the PIV smart card driver. There is no workaround for Windows XP and Vista desktops. - If you set the Horizon Client security preference (VMware Horizon Client > Preferences > Security) to Do not verify server identity certificates and connect to a View server that has a valid root-signed certificate, Horizon Client might stop responding.
Workaround: Unplug the smart card reader and then plug it back in. - You cannot use a PIV smart card to authenticate to a Windows 8 or 8.x remote desktop from a OS X Mavericks (10.9) or OS X Yosemite (10.10) client system, or to a Windows Vista remote desktop from an OS X Yosemite (10.10) client system.
Workaround: None. - Keyboard shortcut mappings do not work if you are connected to a remote desktop or application and the Mac Input Source is Traditional Chinese or Korean.
Workaround: Before you connect to the remote desktop or application, switch to the English Input Source on the Mac client system. If you are already connected to the remote desktop or application, reconnect to the View Connection Server instance and switch to the English Input Source on the Mac client system before you connect to the remote desktop or application. - If you use a PIV smart card to authenticate to a Windows XP remote desktop on which ActivClient is installed from an OS X Yosemite (10.10) client system and the smart card removal policy is set to disconnect user sessions on smart card removal, the desktop might not unlock automatically when you reconnect to the desktop. The smart card removal policy is a View Connection Server setting.
Workaround: None. - If you use a PIV smart card to authenticate to a Windows XP remote desktop on which ActivClient is installed from an OS X Yosemite (10.10) or OS X Mavericks (10.9) client system and the smart card removal policy is set to disconnect user sessions on smart card removal, the PIN dialog box in the Windows XP desktop stops responding when you reconnect to the desktop. The smart card removal policy is a View Connection Server setting.
Workaround: None. - If you launch a remote desktop with the PCoIP display protocol in full screen or window mode on an iMac with Retina 5K display and the screen size is more than 4K (4096 x 2160), auto fit does not work for the remote desktop if you change the display to full resolution (Connection > Resolution > Full Resolution).
Workaround. None. This problem is caused by a PCoIP limitation. - If you use the client drive redirection feature to share a folder or drive with remote desktops and applications, but you connect to a remote desktop or application that does not support client drive redirection, an error message is not displayed to notify you that the folder or drive was not shared.
Workaround: Install View Agent 6.1.1 or later in the remote desktop or RDS host. View Agent 6.1.1 or later is required to use the client drive redirection feature. - On Windows 7 and Windows Server 2008 R2 desktops, if you remove a drive from being shared on the desktop, Windows Explorer continues to display the removed drive in the guest operating system.
Workaround: Close and reopen Windows Explorer. - When you connect to a Windows desktop, start USB services, redirect a USB storage device to the desktop, disconnect from the desktop, and then try to reconnect to the desktop, either USB services are not available in the desktop or you cannot reconnect to the desktop. In View Administrator, the state of the machine is Agent unreachable.
Workaround: If you are an end user, restart Horizon Client and try again. If you are a View administrator, restart View Agent in the machine. - If you use the client drive redirection feature to share a video file on a USB device with a remote desktop, and you use VLC media player to play the video in the remote desktop, either the video will not play or you receive the following error message: 'File reading failed: VLC could not read the file (Bad file descriptor)'
Workaround: Use Windows Media Player to play the video. - With the client drive redirection feature, if you single-click a folder alias to add a folder to the Folder list, the folder alias itself is added to the Folder list, not the folder to which the alias refers.
Workaround: Double-click the folder alias to add the folder to the Folder list. - If you use the client drive redirection feature to share a USB drive with a remote desktop, and you unplug the device and then plug it back in during the desktop session, you can no longer access the device in the remote desktop. Unplugging a USB drive during a session also removes the drive and folder entries from the Folder list on the Sharing panel in the Preferences dialog box and you must reshare the drive the next time you connect to the remote desktop.
Workaround: Do not unplug a shared USB drive during a remote desktop session unless you intend to stop using the device. - When you use Horizon Client on a new MacBook to connect to a remote desktop, USB devices are not redirected to the remote desktop and do not appear in the USB menu. The USB menu displays 'No suitable USB device available.'
Workaround: None.
|