No packages were eligible for install. Contact the software manufacturer for assistance. OS X 10.11 El Capitan # date -u macOS 10.12 Sierra # date -u macOS 10.13 High Sierra # date -u macOS 10.14 Mojave # date -u Feedback and confirmation if any of the above didn’t work for you is. Nov 06, 2019 My end goal was to install macOS 10.13 High Sierra. I read online that one must upgrade to OS X 10.11 before upgrading to macOS 10.13 if one is starting from OS X 10.6. This upgrade route did not work for me no matter how many solutions I attempted. Oct 01, 2015 As with prior versions of OS X, the new version 10.11 “El Capitan” is available as a free purchase from the App Store, and should then download and run to allow you to upgrade your system. If all goes well, you should see the OS X installation window that instructs you to begin the upgrade process, but there may be instances where this does.
Check compatibility
You can upgrade to OS X El Capitan from OS X Snow Leopard or later on any of the following Mac models. Your Mac also needs at least 2GB of memory and 8.8GB of available storage space.
MacBook introduced in 2009 or later, plus MacBook (13-inch, Aluminium, Late 2008)
MacBook Air introduced in late 2008 or later
MacBook Pro introduced in mid 2007 or later
Mac mini introduced in early 2009 or later
iMac introduced in mid 2007 or later
Mac Pro introduced in early 2008 or later
Xserve models introduced in early 2009
To find your Mac model, memory, storage space and macOS version, choose About This Mac from the Apple menu . If your Mac isn't compatible with OS X El Capitan, the installer will let you know.
Make a back-up
Before installing any upgrade, it’s a good idea to back up your Mac. Time Machine makes it simple, and other back-up methods are also available. Learn how to back up your Mac.
Get connected
It takes time to download and install OS X, so make sure that you have a reliable Internet connection. If you’re using a Mac notebook computer, plug it into AC power.
Download OS X El Capitan
For the strongest security and latest features, find out whether you can upgrade to macOS Catalina, the latest version of macOS.
If you still need OS X El Capitan, use this link: Download OS X El Capitan. A file named InstallMacOSX.dmg will download to your Mac.
Install the macOS installer
Double-click the downloaded file to open a window showing its contents. Then double-click the file within, named InstallMacOSX.pkg.
Follow the on-screen instructions, which will guide you through the steps necessary to install.
Begin installation
After installation of the installer is complete, open the Applications folder on your Mac, then double-click the file named Install OS X El Capitan.
Click Continue and follow the on-screen instructions. You may find it easiest to begin installation in the evening so that it can complete overnight, if needed.
Allow installation to complete
Please allow installation to complete without putting your Mac to sleep or closing its lid. Your Mac may restart, show a progress bar or show a blank screen several times as it installs both OS X and related updates to your Mac firmware.
Learn more
- OS X El Capitan won't install on top of a later version of macOS, but you can erase your disc first or install on another disc.
- You can use macOS Recovery to reinstall macOS.
Tags: Mac OS X
A key step for upgrading the disk on a MacBook Pro is to install a new operating system on the new drive, and then use Migration Assistant to copy over the old data. Depending on how you went about the work, installing Mac OS X on the new system may give you a message: OS X could not be installed on your computer. No packages were eligible for install.
This is what it looks like in the installer. Upon seeing this I went 'HUH?' because the installation was from a thumb drive I'd used many times to install Mac OS X (El Capitan) successfully.
The above image came from an attempt to install El Capitan. I just got the following message, macOS could not be installed on your computer, while trying to install macOS High Sierra.
In both cases there was the same cause. In the El Capitan case, as I say in the next paragraph, the hardware clock had reset to zero because it did not have a battery pack. In the High Sierra case, I had performed a hardware reset of the computer in an attempt to fix a bootup problem. I had found advice to disconnect the battery, the power supply, then hold down the power key for a few moments. In both cases the hardware clock had been reset to zero, and macOS refused to boot.

After some yahoogling (duckduckgoing) I came across a simple solution. This particular computer had been running with no battery, and therefore the hardware clock was reset to zero, and Mac OS X had a test against that condition.
We've discussed elsewhere the process to install Mac OS X onto a computer, and transfer information from an old drive. It's during that process when the above message appears. A couple steps prior is where you can take action to correct the problem.
At this step, click on Terminal ...
Then change the operating system date.
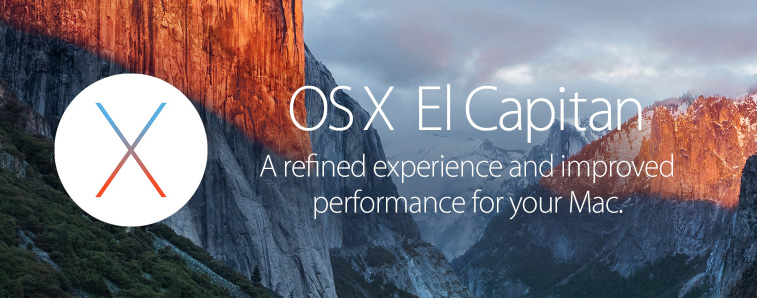
When running this particular Terminal session, you are ROOT meaning you can change anything on the computer. Normally we type 'date' at the command line just to find out the current day/month/year/time. But, the date command can be used to change the time registered in the system clock.
As I said above, for this particular computer the system clock had been reset to zero because the battery pack had been changed. In fact, the computer had run without a battery for many months because the old battery had gone bad.
As you see on the screen, the date had been January 1, 2001. I then changed the system date to the current time as of the writing of this posting.
To understand the second command, go to a terminal window and type 'man date'.
In the synopsis section you'll see this as an option for the 'date' command:
Os X El Capitan No Packages Were Eligible For Install Windows
That's a little obtuse, but further down the manpage is this key:
In other words, the date code for this purpose is month-day-hour-minutes-year ... hence, that's what I entered and it changed the system date to match.
Mac Os X El Capitan No Packages Were Eligible For Install
Afterward I closed the Terminal window and was able to successfully install Mac OS X on the computer.