:no_upscale()/cdn.vox-cdn.com/uploads/chorus_asset/file/6452585/excel-2016.0.png)
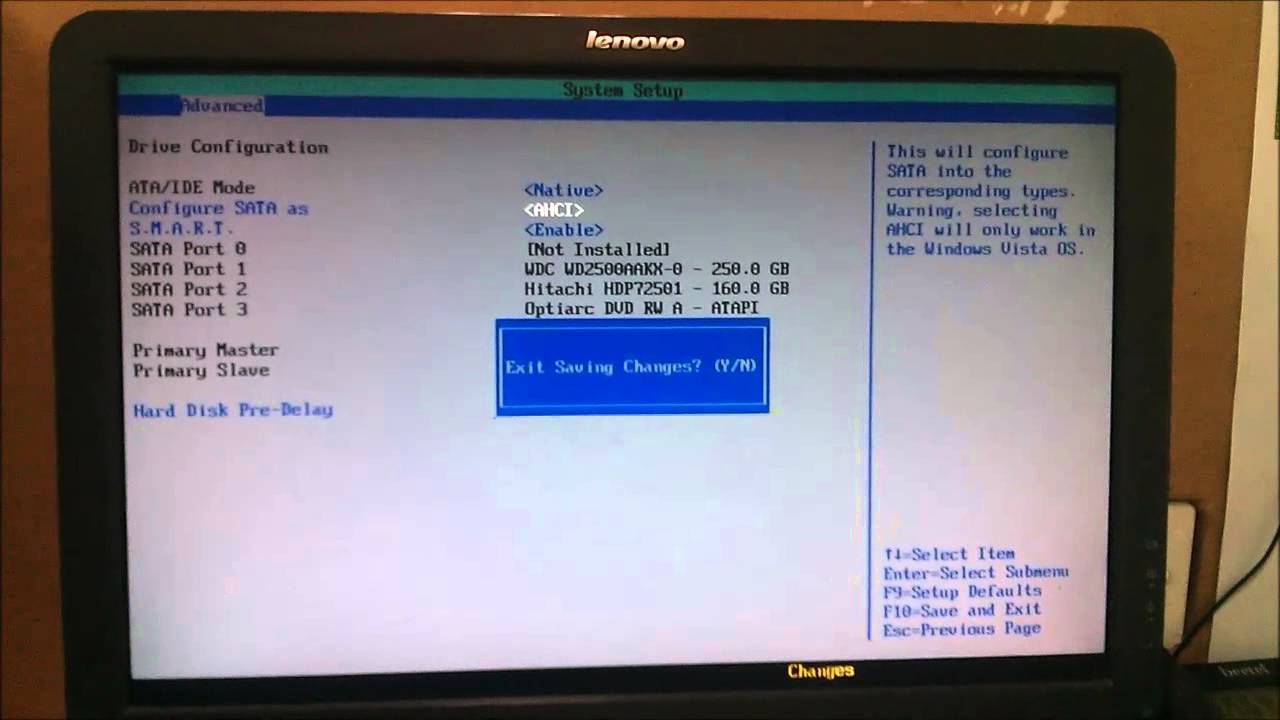
OpenOffice.org is the leading open-source office software suite for word processing, spreadsheets, presentations, graphics, databases and more. It is available in many languages and works on all common computers. It stores all your data in an international open standard format and can also read and write files from other common office software packages. It can be downloaded and used completely free of charge for any purpose.
OpenOffice.org is the result of over twenty years' software engineering. Designed from the start as a single piece of software, it has a consistency other products cannot match. OpenOffice.org is easy to learn, and if you're already using another office software package, you'll take to OpenOffice.org straight away. Our world-wide native-language community means that OpenOffice.org is probably available and supported in your own language. And if you already have files from another office package - OpenOffice.org will probably read them with no difficulty. Best of all, OpenOffice.org can be downloaded and used entirely free of any licence fees. OpenOffice.org is released under the LGPL licence. This means you may use it for any purpose - domestic, commercial, educational, public administration. You may install it on as many computers as you like. You may make copies and give them away to family, friends, students, employees - anyone you like.
Not sure when this started, but I'm not able to drag slides in Normal view in MS PowerPoint 2011 version 14.4.7. (Mac OS X 10.9.5) I can't drag from one slide deck to another either. I can switch to Sorter view and move slides around there. I've looked around on the web and can't find anything to help.
Download Os X 10.9.5
Updates : OpenOffice for Mac Updates
These instructions apply to Apple Mail running on Mac OS X 10.9 and 10.10. See Configure Apple Mail for Office 365 if your version is OS X 10.11 or later.
You can configure the Mail app to connect to your email and calendar events on the Office 365 server.

IMPORTANT: After configuring Apple Mail, be sure to change the Trash setting to never permanently erase messages. Otherwise, you won't be able to restore deleted messages.
- Launch Mail. (Click the icon in the dock or go to the Applications folder to open it.)
- Add a mail account:
- If you have not previously configured an account in Mail you will be prompted to add an account. Click Exchange and then click Continue.
- Otherwise, go to the Mail menu and click Add Account > Exchange and then click Continue.
- Enter the following information and then click Continue when done:
- Full Name: the name you want displayed on your outgoing mail
- Email Address: sunetid@stanford.edu (do not use an email alias)
- Password: stanford (do not enter your SUNet ID password here)
- A message displays staying that you couldn't log on to the Exchange server. Click Continue.
- In the Account Settings window, enter the following information and then click Continue.
- Description: enter a name for this account if you wish
- User Name: your SUNet ID@stanford.edu
- Password: your SUNet ID password
- Server Address: outlook.office365.com
- The Account Summary displays. Click Continue.
- Select the apps you want to use with this account and then click Done.
Recommended setting
Office 365 accounts are not backed up. However, Outlook on the web and some desktop versions of Outlook let you recover deleted items that are no longer visible in the Deleted Items folder.
Mac Os X 10.5 Download
In Apple Mail you can set how long to keep messages in the Trash folder. Once a message is permanently erased in Apple Mail it cannot be recovered from the Deleted Items folder in Outlook on the web. We recommend setting Apple Mail to never permanently erase deleted messages.
Mac Os X 10.9.5 Download
- In the Mail menu, click Preferences.
- In the Accounts pane, click the Mailbox Behaviors tab.
- In the Trash section, choose the following settings:
- Store deleted messages on server: checked
- Permanently erase deleted messages: Never