As with prior versions of OS X, the new version 10.11 “El Capitan” is available as a free purchase from the App Store, and should then download and run to allow you to upgrade your system. If all goes well, you should see the OS X installation window that instructs you to begin the upgrade process, but there may be instances where this does not appear, or does not work when you attempt the install.
First, the OS X installer should run automatically, but if not then you can try running it manually:
- Go to the Applications folder
- Open the program called “Install OS X El Capitan”
- Follow the on-screen instructions.
Dec 11, 2018 Download Free Mac OS X El Capitan 10.11.1 Mac Dmg. Click on the button below to start downloading Mac OS X El Capitan 10.11.1 for mac OS X. We are here to provide to clean and fast download for Mac OS X El Capitan 10.11 dmg. This link is resume able within 24 hours. Keep visiting themacgo the world of dmgs.
- Jan 24, 2018 Download Mac OS X 10.11 El Capitan.ISO – Download El Capitan.DMG installer – El Capitan Torrent download – Without using Apple Store ID. OS X 10.11 El Capitan torrent download! Very shortly, in the following words, we show 2 methods to download and get Mac OS X 10.11 El Capitan.
- Jul 27, 2015 Deleting Old Backups of Time Machine via Time Machine in Mac OS X. This is the preferred approach to deleting old backups made in Time Machine, it uses the Time Machine application itself and is simple, handled entirely through the friendly user interface. Connect the Time Machine drive to the Mac if you haven’t done so yet; Pull down the.
An alternative approach is to create a dedicated installation drive from the El Capitan installer, and use that to install the upgrade. For this, you will need a spare external drive (USB drive, or hard drive) that is at least 8GB in size, and then perform the following steps:
Is My Machine Too Old For Os X El Capitan 10 11 6
- Attach the drive to your Mac
- Use Disk Utility to format it to HFS+ with a GUID partition scheme, naming it INSTALLER
- Open the OS X Terminal and run the following command (copy and paste all 5 lines):
Press Enter to run the pasted command, and supply your password when prompted (it will not show when typed). Note that if you get any errors, be sure your USB drive is formatted and named “INSTALLER” so the command will properly target it. You will also need to have first downloaded the OS X El Capitan installer from the App Store, and have this present in your Applications folder.
The Terminal may take a while to complete this step, but when done you can reboot your Mac and hold the Option key to show the boot menu, and then select the El Capitan installation drive you just created to run the installer and upgrade your Mac’s internal hard drive.
If the procedure still fails with an error, then hopefully you have a full system backup ready, which you can restore to your Mac using the option to restore from a Time Machine backup in the OS X Recovery partition, or whatever cloning software you use. When done, attempt the above procedures to try again.
Contents
- 4.4 Restore OS X 10.11 from Time Machine Backup
What Is Time Machine?
After you try out El Capitan and decide that you would like to switch back to your old OS—probably Yosemite—you will have to perform two procedures. First, you will have to erase El Capitan and then you will need to install your previous OS. Meanwhile, you will have to save your El Capitan data with the Time Machine. This will take some time, but it will enable you to complete the process successfully. So, Time Machine is your backup feature for X OS which is built into the system. It will enable you to keep copies of all files you want to save.
Part 1. How to Backup Data with Time Machine?
Time Machine can keep copies of all the files you want to save. In order to use it, you will first have to choose location for backup. There are several location options: an external hard drive which you can connect to FireWire, ThunderBolt portor USB to your Mac; an external hard drive which you can connect to AirPort Extreme 802.11ac with USB port; OS X Server on a network or an AirPort Time Capsule.
Time Machine can perform backups on an hourly basis, daily basis or weekly basis. After the backup drive becomes full, the system will automatically start deleting the oldest backups. Time Machine will ask you when you connect it to Mac weather you want to start using it to perform backup. You need to choose 'Use as Backup Disk', and then select the encrypting option if you want to protect your files from being accessed by other users.
It might seem that the first backup lasts ages because you have lots of files on a startup. However, you can continue working on the Mac while Time Machine is backing up. Time Machine will notify you once it completes that first backup or if it encounters problems during the process. After you perform your first backup, Time Machine will backup files automatically whenever there are any changes since the previous backup. Time Machine will perform this automatic backup every time it is connected with Mac, even if you have the Power Nap feature.
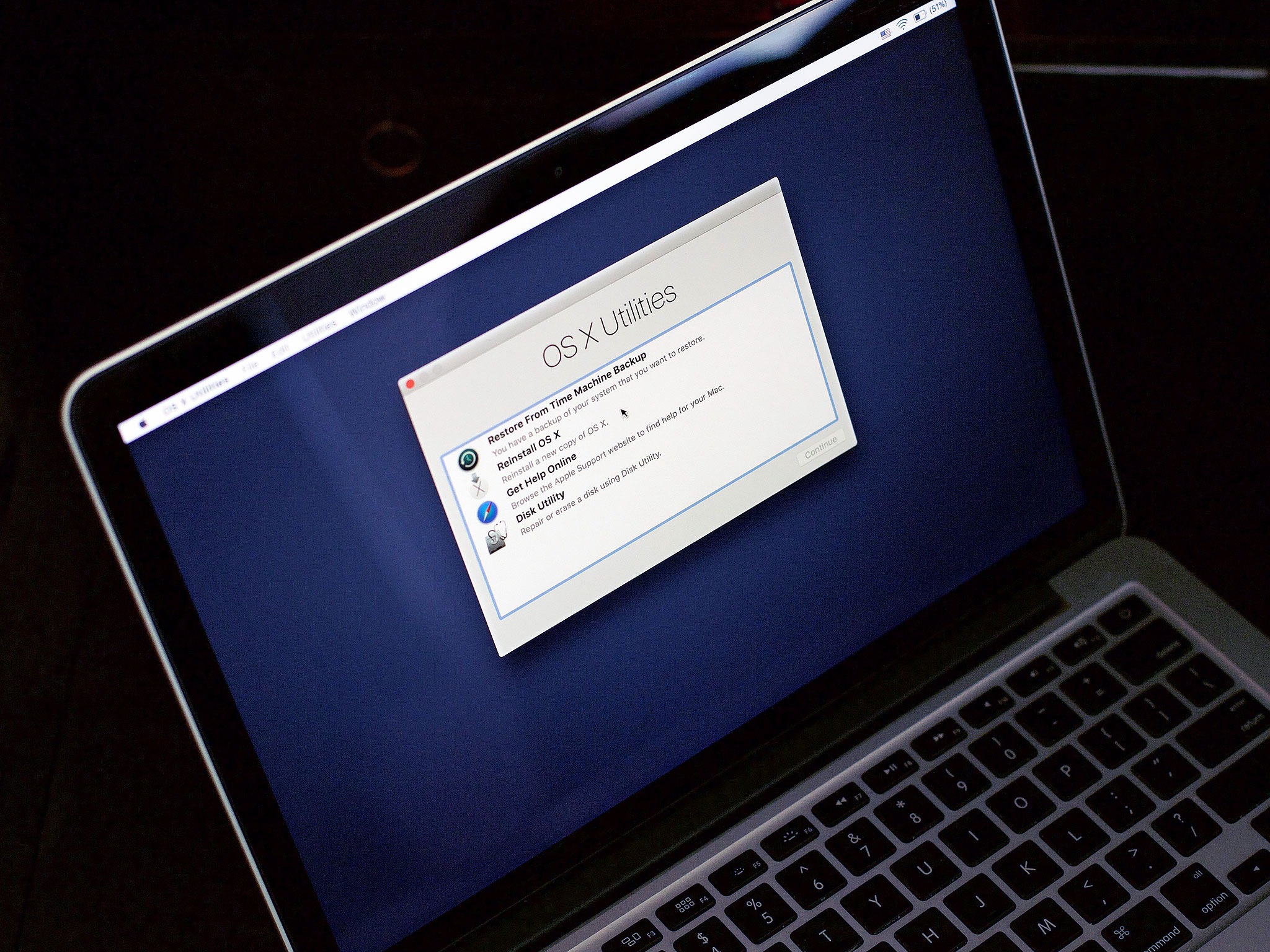
You can use AirPort Time Capsule with Time Machine. If you choose to use AirPort Time Capsule as a Time Machine backup feature, you will first have to set it up. Just check its instructions on how to use it in network. When you configure it, you can select the option to use it as your backup Time Machine. Here are the steps to follow:
Step 1. Select DiskChoose 'Select Disk' after you open Time Machine.
Step 2. AirPort Time CapsuleFrom the options you will get, choose the 'AirPort Time Capsule', which you are going to use as backup.
Step 3. Encrypt BackupsIf you want, choose 'Encrypt Backups' if other users have access to your Capsule and you don't want them to look at your backup files.
Part 2. How to Restore Mac OS X El Capitan from Time Machine Backup?
So, once you have backed up your El Capitan data on a Time Machine, you can uninstall El Capitan, which will erase it from your computer. After you erase El Capitan, you can again install your previous OS. If that was Yosemite, follow these steps:
Step 1. Install OS X YosemiteAttach the Yosemite installer and hold down the Option key. Soon an icon stating 'Install OS X Yosemite' will appear, and you need to click it.
Is My Machine Too Old For Os X El Capitan Bootable Usb
Step 2. Disk UtilityAfter this, OS X Utilities window will show, and you should choose 'Disk Utility” and then “Continue.”
Step 3. Name the Hard DriveAfter the Utility app starts, choose the hard drive of your Mac in the left column (it’s the first one listed). Click on the 'Erase' tab and name the hard drive in the window that will appear, choosing one of the OS X Extended formats.
Step 4. EraseErase with the erase button to remove everything from the hard drive.
Part 3. How to Recover Data from El Capitan Before Overwriting It?
The iSkysoft Data Recovery for Mac enables four different recovery options for the easy and safe recovery of lost data. They will enable you to recover all different types of files, such as: photos, documents, video, emails, music, etc. You can recover not only documents but also photos, video, music, email, archive files, and more.
Four different recovery options for the easy and safe recovery:Is My Machine Too Old For Os X El Capitan 10 13
- Lost Data Recovery - It enables you to recover data you lost because you deleted it by accident and emptied the Trash or maybe because files were corrupted.
- Raw Recovery - This will enable a more detailed scan, recovering files by their signature. In this raw recovery mode, you can recover more than 45 different file types, such as JPG, PNG, M4V, MOV, MP3, M4A, zip files, emails, etc. The only problem with this recovery mode is that you will not be able to get the original names of the files and folders.
- Partition Recovery - This is an option designed to retrieve all data lost due to deletion, formatting, resizing, or any Partition related case.
- Resume Recovery - This mode enables you to save your scan results to perform data recovery later.
Simple Steps for Recover Files with Recoverit (IS):
Is My Machine Too Old For Os X El Capitan Release Date
Step 1. Choose a Recovery Mode
Is My Machine Too Old For Os X El Capitan Problems
After you have opened the program, you need to choose a recovery mode. For exammple, you can choose 'Lost Data Recovery' which enables you to recover the data you lost because you deleted it by accident and emptied the Trash.
Is My Machine Too Old For Os X El Capitan Installer
Step 2. Scan Files
After that, you will get a window where you will choose your drive from the list. If you want to recover everything, click on 'All Files' and then continue to click on 'Scan' icon to start searching for lost files. If you don't see the drive where you lost the files, refresh the window and it should show up on the list.
Step 3. Recover Data
After scanning is finished, you will get a window where you will see the files to be recovered. If you are satisfied with the located files, choose the 'Recover' option to save files and choose the selected path.